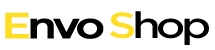how to use google play points on iphone
octubre 24, 2023He then spent eight years as a content lead on the Windows team at Microsoft. Also:How to use the Pixel 7 Pro's Macro Focus Mode for amazing photography. Make in-app or in-game purchases and subscriptions. Then, search for Play Store in the search bar and tap on the Google Play Store iOS option from the search results. The Google Play apps for movies, music, and books don't allow in-app purchases, so you can't, for example, buy a movie from the Google Play Movies & TV app. These points can be used to get discounts, purchase in-app items, or for Google Play Credit. Tap Play Points. We are currently focused on adding more game developers to the program and have future plans to accept apps. Fix problems downloading apps from the Play Store. At the Bronze level, you earn 1 point per $1 USD on all purchases. Apple may provide or recommend responses as a possible solution based on the information We gather data from the best available sources, including vendor and retailer listings as well as other relevant and independent reviews sites. iOS 13, Oct 8, 2020 7:19 PM in response to doyle193. You can earn points with Google Play purchases that you've made on your Android device, computer, and Smart TV. Google Play Points rewards you for all the ways you use Google Play, whether you make an in-app purchase, buy an audiobook or try a featured app or game. By signing up you are agreeing to receive emails according to our privacy policy. Once you are done opting in, you can continue to use your app as usual and watch the points accumulate. Learn about programs designed to support developers at various stages of growth and across different business models. Learn more about levels, benefits, and perks, Learn how to add a payment method on Google Play, Learn how to change your Google Play country. call What is SSH Agent Forwarding and How Do You Use It? To express interest, please fill out the form below. No matter where you make a purchase, as long as it's using your Google account, it'll be available on any device running the Google Play app. Google Play Points dont last forever. At the bottom is a list of promotions and their special offers. Get driving directions in Maps on iPhone - Apple Support The new payment method will be added to your Google account. Keep up with the latest tech with wikiHow's free Tech Help Newsletter. Open the Google Play Store app . Download the Google TV app. During the first seven days, however, youll earn three times more points. Indeed, we follow strict guidelines that ensure our editorial content is never influenced by advertisers. When you purchase through our links we may earn a commission. Youll need 600+ points again to stay in Silver.. Join Google Play Points On your mobile device: Open the Google Play Store app . Soft, Hard, and Mixed Resets Explained, Steam's Desktop Client Just Got a Big Update, The Kubuntu Focus Ir14 Has Lots of Storage, This ASUS Tiny PC is Great for Your Office, Windows 10 Won't Get Any More Major Updates, Razer's New Headset Has a High-Quality Mic, NZXT Capsule Mini and Mini Boom Arm Review, Audeze Filter Bluetooth Speakerphone Review, Reebok Floatride Energy 5 Review: Daily running shoes big on stability, Kizik Roamer Review: My New Go-To Sneakers, LEGO Star Wars UCS X-Wing Starfighter (75355) Review: You'll Want This Starship, Mophie Powerstation Pro AC Review: An AC Outlet Powerhouse. Tap Google. Darlene Antonelli is a Technology Writer and Editor for wikiHow. You cant purchase points or convert points to cash. How to Use the Play Stores New Interface on Android, Google Play Offers Savings to Celebrate Its 10th Anniversary, 10 Inexpensive Ways to Breathe New Life Into an Old PC. This site contains user submitted content, comments and opinions and is for informational purposes Catch up on the latest tech innovations that are changing the world, including IoT, 5G, the latest about phones, security, smart cities, AI, robotics, and more. You can use your Google Play Points for a variety of perks, including coupons for other apps, such as $10 off your next DoorDash or Instacart order, in-app game items and coupons, and Google Play Credit. 2. ChatGPT cheat sheet: Complete guide for 2023 Earn points for purchases of digital content, in-app items, and downloads from the Google Play Store. 5. You can tap the search tab at the bottom of your screen to search for these apps instead of browsing for them. On the left side of the page, click Play Points. At. Those points are not listed as an accepted payment method here: Payment methods that you can use with your Apple ID, User profile for user: Is it possible to use google play points - Apple Community User profile for user: On your Android device, open the Play Store app and then tap the hamburger menu icon in the top-left corner. Yes, You Should Be Using Apple Pay or Google Pay | WIRED Wheres the Menu? Instead, you need to make the purchase either from an Android device or in a web browser on your desktop computer. Google Play Points: What They Are and How to Use Them Promotions have a set earn rate that they apply. There you should see a full list of promotions and special offers. You'll find this next to an icon of a white envelope on a light blue background. All tip submissions are carefully reviewed before being published. Learn more about supported devices. At the top right, tap the profile icon. ZDNET's recommendations are based on many hours of testing, research, and comparison shopping. Some promotions may have an expiration date. Original Apple Lab Since 2010. Our Official Phone Number: 01715240008#Are_your_having_trouble_using_your_MacBook?Water Damage, Screen Replacement, Hard Drive. Any Google Play Credit that you received by exchanging points expires after a year. In a browser, navigate to the Google Play site. Tap Continue . Looks like no ones replied in a while. Apple disclaims any and all liability for the acts, How to Check If the Docker Daemon or a Container Is Running, How to Manage an SSH Config File in Windows and Linux, How to View Kubernetes Pod Logs With Kubectl, How to Run GUI Applications in a Docker Container. At the top right, tap the profile icon. Open the Safari app on your iPhone and visit the TweakVIP website. Watch movies and TV shows. Play Points are an easy way to earn rewards for using the Google Play Store like you normally would. To use your points, all you have to do is go to the Google Play website, tap on the profile icon in the upper right-hand corner, tap 'Play Points', and then 'Use'. This article has been viewed 17,826 times. After you join, youll earn points for Google Play purchases made from your enrolled Google Account. Sign into your Google account if needed. Some promotions may require an activation. This site is 100% free to use, and it lets you earn free PayPal money, gift cards, and Google Play credit for sharing your opinion. You might find yourself making a lot of purchases there, so why not get rewarded for it? If we have made an error or published misleading information, we will correct or clarify the article. If you spend $5 USD, you get 6 points, rounded up from 5.50. 3. Can I use my Google play credit on iPhone App Store for my iPhone 7plus, I want to download my game center particular app in my iPhones ne help me for that. {"smallUrl":"https:\/\/www.wikihow.com\/images\/thumb\/6\/6e\/Add-a-Device-to-Google-Play-on-iPhone-Step-1.jpg\/v4-460px-Add-a-Device-to-Google-Play-on-iPhone-Step-1.jpg","bigUrl":"\/images\/thumb\/6\/6e\/Add-a-Device-to-Google-Play-on-iPhone-Step-1.jpg\/v4-728px-Add-a-Device-to-Google-Play-on-iPhone-Step-1.jpg","smallWidth":460,"smallHeight":345,"bigWidth":728,"bigHeight":546,"licensing":"
License: Fair Use<\/a> (screenshot) License: Fair Use<\/a> (screenshot) License: Fair Use<\/a> (screenshot) License: Fair Use<\/a> (screenshot) License: Fair Use<\/a> (screenshot) License: Fair Use<\/a> (screenshot) License: Fair Use<\/a> (screenshot) License: Fair Use<\/a> (screenshot) License: Fair Use<\/a> (screenshot) License: Fair Use<\/a> (screenshot) License: Fair Use<\/a> (screenshot) License: Fair Use<\/a> (screenshot) License: Fair Use<\/a> (screenshot) License: Fair Use<\/a> (screenshot) License: Fair Use<\/a> (screenshot)
\n<\/p><\/div>"}, {"smallUrl":"https:\/\/www.wikihow.com\/images\/thumb\/e\/ef\/Add-a-Device-to-Google-Play-on-iPhone-Step-2.jpg\/v4-460px-Add-a-Device-to-Google-Play-on-iPhone-Step-2.jpg","bigUrl":"\/images\/thumb\/e\/ef\/Add-a-Device-to-Google-Play-on-iPhone-Step-2.jpg\/v4-728px-Add-a-Device-to-Google-Play-on-iPhone-Step-2.jpg","smallWidth":460,"smallHeight":345,"bigWidth":728,"bigHeight":546,"licensing":"
\n<\/p><\/div>"}, {"smallUrl":"https:\/\/www.wikihow.com\/images\/thumb\/2\/21\/Add-a-Device-to-Google-Play-on-iPhone-Step-3.jpg\/v4-460px-Add-a-Device-to-Google-Play-on-iPhone-Step-3.jpg","bigUrl":"\/images\/thumb\/2\/21\/Add-a-Device-to-Google-Play-on-iPhone-Step-3.jpg\/v4-728px-Add-a-Device-to-Google-Play-on-iPhone-Step-3.jpg","smallWidth":460,"smallHeight":345,"bigWidth":728,"bigHeight":546,"licensing":"
\n<\/p><\/div>"}, {"smallUrl":"https:\/\/www.wikihow.com\/images\/thumb\/4\/48\/Add-a-Device-to-Google-Play-on-iPhone-Step-4.jpg\/v4-460px-Add-a-Device-to-Google-Play-on-iPhone-Step-4.jpg","bigUrl":"\/images\/thumb\/4\/48\/Add-a-Device-to-Google-Play-on-iPhone-Step-4.jpg\/v4-728px-Add-a-Device-to-Google-Play-on-iPhone-Step-4.jpg","smallWidth":460,"smallHeight":345,"bigWidth":728,"bigHeight":546,"licensing":"
\n<\/p><\/div>"}, {"smallUrl":"https:\/\/www.wikihow.com\/images\/thumb\/d\/d4\/Add-a-Device-to-Google-Play-on-iPhone-Step-5-Version-2.jpg\/v4-460px-Add-a-Device-to-Google-Play-on-iPhone-Step-5-Version-2.jpg","bigUrl":"\/images\/thumb\/d\/d4\/Add-a-Device-to-Google-Play-on-iPhone-Step-5-Version-2.jpg\/v4-728px-Add-a-Device-to-Google-Play-on-iPhone-Step-5-Version-2.jpg","smallWidth":460,"smallHeight":345,"bigWidth":728,"bigHeight":546,"licensing":"
\n<\/p><\/div>"}, {"smallUrl":"https:\/\/www.wikihow.com\/images\/thumb\/f\/f2\/Add-a-Device-to-Google-Play-on-iPhone-Step-6.jpg\/v4-460px-Add-a-Device-to-Google-Play-on-iPhone-Step-6.jpg","bigUrl":"\/images\/thumb\/f\/f2\/Add-a-Device-to-Google-Play-on-iPhone-Step-6.jpg\/v4-728px-Add-a-Device-to-Google-Play-on-iPhone-Step-6.jpg","smallWidth":460,"smallHeight":345,"bigWidth":728,"bigHeight":546,"licensing":"
\n<\/p><\/div>"}, {"smallUrl":"https:\/\/www.wikihow.com\/images\/thumb\/c\/c4\/Add-a-Device-to-Google-Play-on-iPhone-Step-7.jpg\/v4-460px-Add-a-Device-to-Google-Play-on-iPhone-Step-7.jpg","bigUrl":"\/images\/thumb\/c\/c4\/Add-a-Device-to-Google-Play-on-iPhone-Step-7.jpg\/v4-728px-Add-a-Device-to-Google-Play-on-iPhone-Step-7.jpg","smallWidth":460,"smallHeight":345,"bigWidth":728,"bigHeight":546,"licensing":"
\n<\/p><\/div>"}, {"smallUrl":"https:\/\/www.wikihow.com\/images\/thumb\/9\/92\/Add-a-Device-to-Google-Play-on-iPhone-Step-8.jpg\/v4-460px-Add-a-Device-to-Google-Play-on-iPhone-Step-8.jpg","bigUrl":"\/images\/thumb\/9\/92\/Add-a-Device-to-Google-Play-on-iPhone-Step-8.jpg\/v4-728px-Add-a-Device-to-Google-Play-on-iPhone-Step-8.jpg","smallWidth":460,"smallHeight":345,"bigWidth":728,"bigHeight":546,"licensing":"
\n<\/p><\/div>"}, {"smallUrl":"https:\/\/www.wikihow.com\/images\/thumb\/2\/27\/Add-a-Device-to-Google-Play-on-iPhone-Step-9.jpg\/v4-460px-Add-a-Device-to-Google-Play-on-iPhone-Step-9.jpg","bigUrl":"\/images\/thumb\/2\/27\/Add-a-Device-to-Google-Play-on-iPhone-Step-9.jpg\/v4-728px-Add-a-Device-to-Google-Play-on-iPhone-Step-9.jpg","smallWidth":460,"smallHeight":345,"bigWidth":728,"bigHeight":546,"licensing":"
\n<\/p><\/div>"}, {"smallUrl":"https:\/\/www.wikihow.com\/images\/thumb\/2\/24\/Add-a-Device-to-Google-Play-on-iPhone-Step-10.jpg\/v4-460px-Add-a-Device-to-Google-Play-on-iPhone-Step-10.jpg","bigUrl":"\/images\/thumb\/2\/24\/Add-a-Device-to-Google-Play-on-iPhone-Step-10.jpg\/v4-728px-Add-a-Device-to-Google-Play-on-iPhone-Step-10.jpg","smallWidth":460,"smallHeight":345,"bigWidth":728,"bigHeight":546,"licensing":"
\n<\/p><\/div>"}, {"smallUrl":"https:\/\/www.wikihow.com\/images\/thumb\/5\/59\/Add-a-Device-to-Google-Play-on-iPhone-Step-11.jpg\/v4-460px-Add-a-Device-to-Google-Play-on-iPhone-Step-11.jpg","bigUrl":"\/images\/thumb\/5\/59\/Add-a-Device-to-Google-Play-on-iPhone-Step-11.jpg\/v4-728px-Add-a-Device-to-Google-Play-on-iPhone-Step-11.jpg","smallWidth":460,"smallHeight":345,"bigWidth":728,"bigHeight":546,"licensing":"
\n<\/p><\/div>"}, {"smallUrl":"https:\/\/www.wikihow.com\/images\/thumb\/c\/cf\/Add-a-Device-to-Google-Play-on-iPhone-Step-12.jpg\/v4-460px-Add-a-Device-to-Google-Play-on-iPhone-Step-12.jpg","bigUrl":"\/images\/thumb\/c\/cf\/Add-a-Device-to-Google-Play-on-iPhone-Step-12.jpg\/v4-728px-Add-a-Device-to-Google-Play-on-iPhone-Step-12.jpg","smallWidth":460,"smallHeight":346,"bigWidth":728,"bigHeight":548,"licensing":"
\n<\/p><\/div>"}, {"smallUrl":"https:\/\/www.wikihow.com\/images\/thumb\/b\/b1\/Add-a-Device-to-Google-Play-on-iPhone-Step-13.jpg\/v4-460px-Add-a-Device-to-Google-Play-on-iPhone-Step-13.jpg","bigUrl":"\/images\/thumb\/b\/b1\/Add-a-Device-to-Google-Play-on-iPhone-Step-13.jpg\/v4-728px-Add-a-Device-to-Google-Play-on-iPhone-Step-13.jpg","smallWidth":460,"smallHeight":345,"bigWidth":728,"bigHeight":546,"licensing":"
\n<\/p><\/div>"}, {"smallUrl":"https:\/\/www.wikihow.com\/images\/thumb\/5\/50\/Add-a-Device-to-Google-Play-on-iPhone-Step-14.jpg\/v4-460px-Add-a-Device-to-Google-Play-on-iPhone-Step-14.jpg","bigUrl":"\/images\/thumb\/5\/50\/Add-a-Device-to-Google-Play-on-iPhone-Step-14.jpg\/v4-728px-Add-a-Device-to-Google-Play-on-iPhone-Step-14.jpg","smallWidth":460,"smallHeight":343,"bigWidth":728,"bigHeight":543,"licensing":"
\n<\/p><\/div>"}, {"smallUrl":"https:\/\/www.wikihow.com\/images\/thumb\/4\/4b\/Add-a-Device-to-Google-Play-on-iPhone-Step-15.jpg\/v4-460px-Add-a-Device-to-Google-Play-on-iPhone-Step-15.jpg","bigUrl":"\/images\/thumb\/4\/4b\/Add-a-Device-to-Google-Play-on-iPhone-Step-15.jpg\/v4-728px-Add-a-Device-to-Google-Play-on-iPhone-Step-15.jpg","smallWidth":460,"smallHeight":343,"bigWidth":728,"bigHeight":543,"licensing":"
\n<\/p><\/div>"}, {"smallUrl":"https:\/\/www.wikihow.com\/images\/thumb\/1\/1d\/Add-a-Device-to-Google-Play-on-iPhone-Step-16.jpg\/v4-460px-Add-a-Device-to-Google-Play-on-iPhone-Step-16.jpg","bigUrl":"\/images\/thumb\/1\/1d\/Add-a-Device-to-Google-Play-on-iPhone-Step-16.jpg\/v4-728px-Add-a-Device-to-Google-Play-on-iPhone-Step-16.jpg","smallWidth":460,"smallHeight":345,"bigWidth":728,"bigHeight":546,"licensing":"