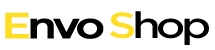how to move apps on samsung tv home screen
octubre 24, 2023Shortcuts to content inside apps. Just as finding apps is simple, it's also easy to remove apps you don't want. The drop down menu is only available when you press the Home button and long press Select the app tile you want to move. To get your games onto the desktop. Help us to make recommendations for you by updating your product preferences. It will now be in its new place! How to move and rearrange Apps on your TV | Samsung US Theres also a lot of content discovery going on, as well as a basic apps list. 3. 2. Through the apps menu you can download, uninstall, lock and unlock apps, giving you greater control over who can access your media. If you cannot find the app that you are looking for on the Samsung Smart TV, you can use a USB drive and follow the same procedure as mentioned above for downloading third-party apps. Please note: you need a Samsung account to download apps onto your smart TV. Joe loves all things technology and is also an avid DIYer at heart. How To Reinstall an App on a Samsung Smart TV | DeviceTests Select the app you want and click install. You may want to add a little bit of privacy to some of the apps on your Samsung TV, and thus Samsung allows you to lock your apps. Long press an app icon to delete, lock, move or reinstall or to add it to your home. When you launch the app from your home screen, you may be prompted to sign into the app or create a new account. Android. You can also hook up a top streaming device to your Samsung smart TV if you arent satisfied with the Tizen OS experience. Browse apps. in. Please note that removing the app will only hide it from the home screen. Press the home button on the remote to access the smart hub. You can manually add channels yourself as well. How to download, update, uninstall, delete Smart TV apps - Samsung When you purchase through links on our site, we may earn an affiliate commission. How to Use Cron With Your Docker Containers, How to Use Docker to Containerize PHP and Apache, How to Pass Environment Variables to Docker Containers, How to Check If Your Server Is Vulnerable to the log4j Java Exploit (Log4Shell), How to Use State in Functional React Components, How to Restart Kubernetes Pods With Kubectl, How to Find Your Apache Configuration Folder, How to Assign a Static IP to a Docker Container, How to Get Started With Portainer, a Web UI for Docker, How to Configure Cache-Control Headers in NGINX, How to Set Variables In Your GitLab CI Pipelines, How to Use an NVIDIA GPU with Docker Containers, How Does Git Reset Actually Work? 08:52 PM Apart from rich apps support, all Samsung smart TVs come with a hidden gem called Samsung TV Plus. I have the same problem with series 7 43" tv. Choose a new location and press "Select" on the remote to move the app. Press the Home button on your remote control. Samsung Galaxy S5 Active (G870A) - Add Apps to Home Screen - AT&T Move an app on the App or Home screen. Press and hold the Enter button on the app tile you want to rearrange on Smart Hub, and a drop down menu will have a Move option. Open a relevant category and select the app. 1. Sorry, there is insufficient stock for your cart. Tap the Select or Enter button when you're done. By clicking ACCEPT or continuing to browse the site you are agreeing to our use of cookies. Add a favourite app: From the bottom of your screen, swipe up. However, there may be other apps you want to access on your television. Select Move. Only delete & lock. The Android TV home screen is your gateway to a world of streaming content. A menu will show up under the app. What is SSH Agent Forwarding and How Do You Use It? Select Delete. The Search icon is denoted by a small magnifying glass icon. Next, simply browse the movies and TV shows on the tab. This wikiHow article teaches you how to download apps on a Samsung smart TV, and how to keep them updated. Select Add to Home. If wikiHow has helped you, please consider a small contribution to support us in helping more readers like you. Select the Apps option on the TVs home screen. Once connected, you can "cast" the content on your phone's screen to your TV, and watch movies from your phone on your TV without HDMI. Move to the app you want to install, and then press the Select button. These apps allow you to wirelessly connect your phone to any popular TV. Smart hub is being updated - cant run apps except. Press the Home button. Optical audio only PCM on QN90B and Denon AVR, Black line top of TV when starting TV show, New AU8000. 09:46 PM Enter Desired folder name, then tap Done. To close a running app on your Smart TV, you will need to press theRETURNbutton on your remote control. You'll get suggestions from these services in your Google Play Staff Picks and in other Google products. When you see Turn on Web & App Activity, select, Select the services you use to watch movies and shows. 4 Ways to Download Apps on a Samsung Smart TV - wikiHow All you have to do is search for the app that you want to install in the app search box to find the app on the Samsung App store. How do I add it to my list to add to the front screen? 3. Since 2013, he has been following Android blogs and tech news. You can also navigate to the magnifying glass icon to search for the app you want. SamsungJecca STEP 2. Wait for the app to install. Please note: that some apps will not show a screen asking if you want to exit. Press the Home button on your Samsung TVs remote to go to the main screen. Since the Samsung TV OS is different from Android OS, you can only download apps compatible with Samsung Smart TV. You can follow the steps below to install relevant apps on your smart TV. On your Android TV home screen, you can browse for shows and movies to watch. However, it may be tedious to manually update each of your apps one by one. Select the app you wish to move on the Home screen. Add apps, shortcuts & widgets to your Home screens. 3. If you dont want your kids or someone else to have access to an app installed on your TV, you can lock it with a PIN. This prevents anybody who doesn't know the PIN from being able to access and use the app. In this article, we will look at how to add apps to the home screen of your Samsung TV and how to move the apps you already have on your home screen in any order you want. 1. Attention : For any further assistance contact us onWhatsApp. From the app menu, choose the download option and . Scroll down to the very bottom of the home screen and select the Choose Channels button. Some of these apps cannot be removed. Tip: You can also rearrange the pinned apps from Apps > Settings icon. 06-22-2022 Find out more here. It's the icon at the bottom of the screen that contains 4 circles. Heres how it works. Note: To add a widget (a mini app) to the home screen, touch and hold an Empty area of a home screen, then tap Widgets. Find the app that you want and press and hold on that app. An Add to Watchlist option will appear under the title, click OK or Select on your remote again to add it. Get 5000 welcome voucher on login. Recommendations will be based on this accounts activity. (Last edited Select your subscriptions from the list. In this video, we show you h. Resetting your TV Performing a reset on your TV can help most of the bugs that it runs into. 6. Please click the submit button below to share your feedback with us. We'll respond within 24 hours of your request. Copyright 1995-2023 SAMSUNG All Rights reserved. Thank you for your participation. A menu will show up under the app. 2. Additionally, ensure your TV is updated as well. First, navigate to the apps menu from the smart hub on your Samsung TV. Select the app and choose Move from the menu. Samsung offers a native feature to reinstall apps as shown below: 1. How to Manage apps on Samsung smart TV? | Samsung India I want to add the IMDb app. The new apps will not be automatically added to the TVs home screen until you press the Add to home screen button after installing the app. When you find something you want to add to the Watchlist, hold down the OK or Select button on your remote. Samsung Television: Move and Rearrange Applications. Follow the on-screen instructions to do so. Here's how to delete an app on your Samsung smart TV. To remove an app from the row, highlight an app, and hold down the Select or Enter button on your remote. On your TVs home screen, go to the Apps option. Tom's Guide is part of Future US Inc, an international media group and leading digital publisher. I show you how to uninstall or delete an app Samsung Smart TV. The Watchlist is connected to your Google account, so it can sync across your Android TV and Google TV devices. This site uses cookies. Deleting the app and reinstalling Deleting the app and reinstalling it can help remove some of the bugs. ** If my response helps, please click on Like (Heart). Dealing with less space on your Samsung TV leads to a below-average experience. Scroll down the page to browse apps by Group Content or Genre. I think you're in the Apps Store Settings page, which shows only delete and lock. Simply use your remote to highlight an app and long-press the Select or Enter button. Tap and hold an app, but the moment that it starts to wiggle, move it by dragging your finger away. Important: On the Home tab, youll find suggestions of movies and shows to watch. Learn more Are the pre-installed apps on your smart TV not enough? Press the right arrow button to drag the app further to the right. The HTC One M7 sparked Parths interest in the Android world. Connect the USB drive to the USB port on your Samsung TV and access the app using your TVs file manager. This wikiHow article will also teach you how to rearrange the apps on your home screen, and how to remove them. Switch the toggle at the top of the screen to the Off position. How to install and manage apps on a Samsung Smart TV {"smallUrl":"https:\/\/www.wikihow.com\/images\/thumb\/3\/39\/Download-Apps-on-a-Samsung-Smart-TV-Step-1.jpg\/v4-460px-Download-Apps-on-a-Samsung-Smart-TV-Step-1.jpg","bigUrl":"\/images\/thumb\/3\/39\/Download-Apps-on-a-Samsung-Smart-TV-Step-1.jpg\/aid4552639-v4-728px-Download-Apps-on-a-Samsung-Smart-TV-Step-1.jpg","smallWidth":460,"smallHeight":345,"bigWidth":728,"bigHeight":546,"licensing":"
License: Fair Use<\/a> (screenshot) License: Fair Use<\/a> (screenshot) License: Fair Use<\/a> (screenshot) License: Fair Use<\/a> (screenshot) License: Fair Use<\/a> (screenshot) License: Fair Use<\/a> (screenshot) License: Fair Use<\/a> (screenshot) License: Fair Use<\/a> (screenshot) License: Fair Use<\/a> (screenshot) License: Fair Use<\/a> (screenshot) License: Fair Use<\/a> (screenshot) License: Fair Use<\/a> (screenshot) License: Fair Use<\/a> (screenshot) License: Fair Use<\/a> (screenshot) License: Fair Use<\/a> (screenshot) License: Fair Use<\/a> (screenshot) License: Fair Use<\/a> (screenshot) License: Fair Use<\/a> (screenshot)
\n<\/p><\/div>"}, {"smallUrl":"https:\/\/www.wikihow.com\/images\/thumb\/c\/c0\/Download-Apps-on-a-Samsung-Smart-TV-Step-2.jpg\/v4-460px-Download-Apps-on-a-Samsung-Smart-TV-Step-2.jpg","bigUrl":"\/images\/thumb\/c\/c0\/Download-Apps-on-a-Samsung-Smart-TV-Step-2.jpg\/aid4552639-v4-728px-Download-Apps-on-a-Samsung-Smart-TV-Step-2.jpg","smallWidth":460,"smallHeight":345,"bigWidth":728,"bigHeight":546,"licensing":"
\n<\/p><\/div>"}, {"smallUrl":"https:\/\/www.wikihow.com\/images\/thumb\/0\/07\/Download-Apps-on-a-Samsung-Smart-TV-Step-3.jpg\/v4-460px-Download-Apps-on-a-Samsung-Smart-TV-Step-3.jpg","bigUrl":"\/images\/thumb\/0\/07\/Download-Apps-on-a-Samsung-Smart-TV-Step-3.jpg\/aid4552639-v4-728px-Download-Apps-on-a-Samsung-Smart-TV-Step-3.jpg","smallWidth":460,"smallHeight":345,"bigWidth":728,"bigHeight":546,"licensing":"
\n<\/p><\/div>"}, {"smallUrl":"https:\/\/www.wikihow.com\/images\/thumb\/8\/8e\/Download-Apps-on-a-Samsung-Smart-TV-Step-4.jpg\/v4-460px-Download-Apps-on-a-Samsung-Smart-TV-Step-4.jpg","bigUrl":"\/images\/thumb\/8\/8e\/Download-Apps-on-a-Samsung-Smart-TV-Step-4.jpg\/aid4552639-v4-728px-Download-Apps-on-a-Samsung-Smart-TV-Step-4.jpg","smallWidth":460,"smallHeight":345,"bigWidth":728,"bigHeight":546,"licensing":"
\n<\/p><\/div>"}, {"smallUrl":"https:\/\/www.wikihow.com\/images\/thumb\/4\/46\/Download-Apps-on-a-Samsung-Smart-TV-Step-5.jpg\/v4-460px-Download-Apps-on-a-Samsung-Smart-TV-Step-5.jpg","bigUrl":"\/images\/thumb\/4\/46\/Download-Apps-on-a-Samsung-Smart-TV-Step-5.jpg\/aid4552639-v4-728px-Download-Apps-on-a-Samsung-Smart-TV-Step-5.jpg","smallWidth":460,"smallHeight":345,"bigWidth":728,"bigHeight":546,"licensing":"
\n<\/p><\/div>"}, {"smallUrl":"https:\/\/www.wikihow.com\/images\/thumb\/5\/50\/Download-Apps-on-a-Samsung-Smart-TV-Step-6.jpg\/v4-460px-Download-Apps-on-a-Samsung-Smart-TV-Step-6.jpg","bigUrl":"\/images\/thumb\/5\/50\/Download-Apps-on-a-Samsung-Smart-TV-Step-6.jpg\/aid4552639-v4-728px-Download-Apps-on-a-Samsung-Smart-TV-Step-6.jpg","smallWidth":460,"smallHeight":345,"bigWidth":728,"bigHeight":546,"licensing":"
\n<\/p><\/div>"}, {"smallUrl":"https:\/\/www.wikihow.com\/images\/thumb\/a\/aa\/Download-Apps-on-a-Samsung-Smart-TV-Step-7.jpg\/v4-460px-Download-Apps-on-a-Samsung-Smart-TV-Step-7.jpg","bigUrl":"\/images\/thumb\/a\/aa\/Download-Apps-on-a-Samsung-Smart-TV-Step-7.jpg\/aid4552639-v4-728px-Download-Apps-on-a-Samsung-Smart-TV-Step-7.jpg","smallWidth":460,"smallHeight":345,"bigWidth":728,"bigHeight":546,"licensing":"
\n<\/p><\/div>"}, {"smallUrl":"https:\/\/www.wikihow.com\/images\/thumb\/b\/bb\/Download-Apps-on-a-Samsung-Smart-TV-Step-8.jpg\/v4-460px-Download-Apps-on-a-Samsung-Smart-TV-Step-8.jpg","bigUrl":"\/images\/thumb\/b\/bb\/Download-Apps-on-a-Samsung-Smart-TV-Step-8.jpg\/aid4552639-v4-728px-Download-Apps-on-a-Samsung-Smart-TV-Step-8.jpg","smallWidth":460,"smallHeight":345,"bigWidth":728,"bigHeight":546,"licensing":"
\n<\/p><\/div>"}, {"smallUrl":"https:\/\/www.wikihow.com\/images\/thumb\/5\/5e\/Download-Apps-on-a-Samsung-Smart-TV-Step-9.jpg\/v4-460px-Download-Apps-on-a-Samsung-Smart-TV-Step-9.jpg","bigUrl":"\/images\/thumb\/5\/5e\/Download-Apps-on-a-Samsung-Smart-TV-Step-9.jpg\/aid4552639-v4-728px-Download-Apps-on-a-Samsung-Smart-TV-Step-9.jpg","smallWidth":460,"smallHeight":345,"bigWidth":728,"bigHeight":546,"licensing":"
\n<\/p><\/div>"}, {"smallUrl":"https:\/\/www.wikihow.com\/images\/thumb\/e\/ea\/Download-Apps-on-a-Samsung-Smart-TV-Step-10.jpg\/v4-460px-Download-Apps-on-a-Samsung-Smart-TV-Step-10.jpg","bigUrl":"\/images\/thumb\/e\/ea\/Download-Apps-on-a-Samsung-Smart-TV-Step-10.jpg\/aid4552639-v4-728px-Download-Apps-on-a-Samsung-Smart-TV-Step-10.jpg","smallWidth":460,"smallHeight":345,"bigWidth":728,"bigHeight":546,"licensing":"
\n<\/p><\/div>"}, {"smallUrl":"https:\/\/www.wikihow.com\/images\/thumb\/d\/d0\/Download-Apps-on-a-Samsung-Smart-TV-Step-11.jpg\/v4-460px-Download-Apps-on-a-Samsung-Smart-TV-Step-11.jpg","bigUrl":"\/images\/thumb\/d\/d0\/Download-Apps-on-a-Samsung-Smart-TV-Step-11.jpg\/aid4552639-v4-728px-Download-Apps-on-a-Samsung-Smart-TV-Step-11.jpg","smallWidth":460,"smallHeight":345,"bigWidth":728,"bigHeight":546,"licensing":"
\n<\/p><\/div>"}, {"smallUrl":"https:\/\/www.wikihow.com\/images\/thumb\/f\/f0\/Download-Apps-on-a-Samsung-Smart-TV-Step-12.jpg\/v4-460px-Download-Apps-on-a-Samsung-Smart-TV-Step-12.jpg","bigUrl":"\/images\/thumb\/f\/f0\/Download-Apps-on-a-Samsung-Smart-TV-Step-12.jpg\/aid4552639-v4-728px-Download-Apps-on-a-Samsung-Smart-TV-Step-12.jpg","smallWidth":460,"smallHeight":345,"bigWidth":728,"bigHeight":546,"licensing":"
\n<\/p><\/div>"}, {"smallUrl":"https:\/\/www.wikihow.com\/images\/thumb\/7\/78\/Download-Apps-on-a-Samsung-Smart-TV-Step-13.jpg\/v4-460px-Download-Apps-on-a-Samsung-Smart-TV-Step-13.jpg","bigUrl":"\/images\/thumb\/7\/78\/Download-Apps-on-a-Samsung-Smart-TV-Step-13.jpg\/aid4552639-v4-728px-Download-Apps-on-a-Samsung-Smart-TV-Step-13.jpg","smallWidth":460,"smallHeight":345,"bigWidth":728,"bigHeight":546,"licensing":"
\n<\/p><\/div>"}, {"smallUrl":"https:\/\/www.wikihow.com\/images\/thumb\/6\/60\/Download-Apps-on-a-Samsung-Smart-TV-Step-14.jpg\/v4-460px-Download-Apps-on-a-Samsung-Smart-TV-Step-14.jpg","bigUrl":"\/images\/thumb\/6\/60\/Download-Apps-on-a-Samsung-Smart-TV-Step-14.jpg\/aid4552639-v4-728px-Download-Apps-on-a-Samsung-Smart-TV-Step-14.jpg","smallWidth":460,"smallHeight":345,"bigWidth":728,"bigHeight":546,"licensing":"
\n<\/p><\/div>"}, {"smallUrl":"https:\/\/www.wikihow.com\/images\/thumb\/0\/0a\/Download-Apps-on-a-Samsung-Smart-TV-Step-15.jpg\/v4-460px-Download-Apps-on-a-Samsung-Smart-TV-Step-15.jpg","bigUrl":"\/images\/thumb\/0\/0a\/Download-Apps-on-a-Samsung-Smart-TV-Step-15.jpg\/aid4552639-v4-728px-Download-Apps-on-a-Samsung-Smart-TV-Step-15.jpg","smallWidth":460,"smallHeight":345,"bigWidth":728,"bigHeight":546,"licensing":"
\n<\/p><\/div>"}, {"smallUrl":"https:\/\/www.wikihow.com\/images\/thumb\/b\/b1\/Download-Apps-on-a-Samsung-Smart-TV-Step-16.jpg\/v4-460px-Download-Apps-on-a-Samsung-Smart-TV-Step-16.jpg","bigUrl":"\/images\/thumb\/b\/b1\/Download-Apps-on-a-Samsung-Smart-TV-Step-16.jpg\/aid4552639-v4-728px-Download-Apps-on-a-Samsung-Smart-TV-Step-16.jpg","smallWidth":460,"smallHeight":345,"bigWidth":728,"bigHeight":546,"licensing":"
\n<\/p><\/div>"}, {"smallUrl":"https:\/\/www.wikihow.com\/images\/thumb\/7\/71\/Download-Apps-on-a-Samsung-Smart-TV-Step-17.jpg\/v4-460px-Download-Apps-on-a-Samsung-Smart-TV-Step-17.jpg","bigUrl":"\/images\/thumb\/7\/71\/Download-Apps-on-a-Samsung-Smart-TV-Step-17.jpg\/aid4552639-v4-728px-Download-Apps-on-a-Samsung-Smart-TV-Step-17.jpg","smallWidth":460,"smallHeight":345,"bigWidth":728,"bigHeight":546,"licensing":"
\n<\/p><\/div>"}, {"smallUrl":"https:\/\/www.wikihow.com\/images\/thumb\/9\/99\/Download-Apps-on-a-Samsung-Smart-TV-Step-18.jpg\/v4-460px-Download-Apps-on-a-Samsung-Smart-TV-Step-18.jpg","bigUrl":"\/images\/thumb\/9\/99\/Download-Apps-on-a-Samsung-Smart-TV-Step-18.jpg\/aid4552639-v4-728px-Download-Apps-on-a-Samsung-Smart-TV-Step-18.jpg","smallWidth":460,"smallHeight":345,"bigWidth":728,"bigHeight":546,"licensing":"
\n<\/p><\/div>"}, {"smallUrl":"https:\/\/www.wikihow.com\/images\/thumb\/3\/34\/Download-Apps-on-a-Samsung-Smart-TV-Step-19.jpg\/v4-460px-Download-Apps-on-a-Samsung-Smart-TV-Step-19.jpg","bigUrl":"\/images\/thumb\/3\/34\/Download-Apps-on-a-Samsung-Smart-TV-Step-19.jpg\/aid4552639-v4-728px-Download-Apps-on-a-Samsung-Smart-TV-Step-19.jpg","smallWidth":460,"smallHeight":345,"bigWidth":728,"bigHeight":546,"licensing":"