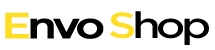how to change fitbit settings
octubre 24, 2023To check your battery level, swipe down from the top of the screen. Control music playing on your phone or watch. Tap the Gear icon in the top-right of the screen to adjust more settings, including Show Laps, Zone Notifications, etc. Sale ends 5/14. situations where settings are changed in the following two ways: The change event is automatically emitted when the user changes as setting, Turn on or off the ability to wake your tracker with a firm double tap. Your watch downloads a new set of stickers. Up to $50 off gifts. To turn off the screen when not in use, briefly cover the clock face with your opposite hand or turn your wrist away from your body. After your notifications appear, swipe down again to open the control center. To schedule sleep mode to automatically turn on during certain hours: Open the Settings app and swipe up to see the full list of settings. In the Double Press section, tap the shortcut you want to change. Launch the Fitbit app. Turn off all notifications. How do I change the time on my Fitbit device? Profile photo; Device photo; Gallery (or Apps) Scroll to Weather; Settings; Temperature unit; Set to desired value; Then sync the watch. When you set Screen Wake to Manual (Button), press the button to turn on the screen. LiveStorage to emit an Double-press the button to open shortcuts to your voice assistant, quick settings, notifications, and contactless payments. How to set up a Fitbit device: Sense, Versa 3, Charge 5, and more Sign up for wikiHow's weekly email newsletter, Get your Fitbit up and running with the right settings in no time. Users can configure an application within When a user changes configurable settings for an application, the values for Swipe up to see your widgets, such as your daily stats, the weather, and shortcuts to certain apps. Similar to the Charge 5, the factory reset process for the Charge 3 and Charge 4 is also pretty simple. The sleep icon was lit. % of people told us that this article helped them. Include your email address to get a message when this question is answered. When you turn off the setting, the icon appears dim with a line through it. View your tracker's regulatory information and activation date, which is the day your tracker's warranty begins. Apples next big fitness feature could be an AI-powered coaching service, Warriors vs. Kings live stream: How to watch NBA Playoffs game 7 right now, start time, channel. This feature will impact battery life. Notifications don't cause the watch to vibrate or the screen to turn on. {"smallUrl":"https:\/\/www.wikihow.com\/images\/thumb\/b\/ba\/Set-the-Time-and-Date-on-a-Fitbit-Step-1.jpg\/v4-460px-Set-the-Time-and-Date-on-a-Fitbit-Step-1.jpg","bigUrl":"\/images\/thumb\/b\/ba\/Set-the-Time-and-Date-on-a-Fitbit-Step-1.jpg\/aid11867280-v4-728px-Set-the-Time-and-Date-on-a-Fitbit-Step-1.jpg","smallWidth":460,"smallHeight":345,"bigWidth":728,"bigHeight":546,"licensing":"
License: Fair Use<\/a> (screenshot) License: Fair Use<\/a> (screenshot) License: Fair Use<\/a> (screenshot) License: Fair Use<\/a> (screenshot) License: Fair Use<\/a> (screenshot) I edited this screenshot of an Android icon.\n<\/p> License: Fair Use<\/a> License: Fair Use<\/a> (screenshot) License: Fair Use<\/a> (screenshot) License: Fair Use<\/a> (screenshot) License: Fair Use<\/a> (screenshot) License: Fair Use<\/a> (screenshot) I edited this screenshot of an Android icon.\n<\/p> License: Fair Use<\/a> License: Fair Use<\/a> (screenshot) License: Fair Use<\/a> (screenshot) License: Fair Use<\/a> (screenshot) License: Fair Use<\/a> (screenshot) License: Fair Use<\/a> (screenshot) License: Fair Use<\/a> (screenshot) License: Fair Use<\/a> (screenshot) License: Fair Use<\/a> (screenshot) License: Fair Use<\/a> (screenshot) License: Fair Use<\/a> (screenshot) License: Fair Use<\/a> (screenshot) License: Fair Use<\/a> (screenshot)
\n<\/p><\/div>"}, {"smallUrl":"https:\/\/www.wikihow.com\/images\/thumb\/0\/03\/Set-the-Time-and-Date-on-a-Fitbit-Step-2.jpg\/v4-460px-Set-the-Time-and-Date-on-a-Fitbit-Step-2.jpg","bigUrl":"\/images\/thumb\/0\/03\/Set-the-Time-and-Date-on-a-Fitbit-Step-2.jpg\/aid11867280-v4-728px-Set-the-Time-and-Date-on-a-Fitbit-Step-2.jpg","smallWidth":460,"smallHeight":345,"bigWidth":728,"bigHeight":546,"licensing":"
\n<\/p><\/div>"}, {"smallUrl":"https:\/\/www.wikihow.com\/images\/thumb\/8\/83\/Set-the-Time-and-Date-on-a-Fitbit-Step-3.jpg\/v4-460px-Set-the-Time-and-Date-on-a-Fitbit-Step-3.jpg","bigUrl":"\/images\/thumb\/8\/83\/Set-the-Time-and-Date-on-a-Fitbit-Step-3.jpg\/aid11867280-v4-728px-Set-the-Time-and-Date-on-a-Fitbit-Step-3.jpg","smallWidth":460,"smallHeight":345,"bigWidth":728,"bigHeight":546,"licensing":"
\n<\/p><\/div>"}, {"smallUrl":"https:\/\/www.wikihow.com\/images\/thumb\/b\/bc\/Set-the-Time-and-Date-on-a-Fitbit-Step-4.jpg\/v4-460px-Set-the-Time-and-Date-on-a-Fitbit-Step-4.jpg","bigUrl":"\/images\/thumb\/b\/bc\/Set-the-Time-and-Date-on-a-Fitbit-Step-4.jpg\/aid11867280-v4-728px-Set-the-Time-and-Date-on-a-Fitbit-Step-4.jpg","smallWidth":460,"smallHeight":345,"bigWidth":728,"bigHeight":546,"licensing":"
\n<\/p><\/div>"}, {"smallUrl":"https:\/\/www.wikihow.com\/images\/thumb\/1\/16\/Set-the-Time-and-Date-on-a-Fitbit-Step-5.jpg\/v4-460px-Set-the-Time-and-Date-on-a-Fitbit-Step-5.jpg","bigUrl":"\/images\/thumb\/1\/16\/Set-the-Time-and-Date-on-a-Fitbit-Step-5.jpg\/aid11867280-v4-728px-Set-the-Time-and-Date-on-a-Fitbit-Step-5.jpg","smallWidth":460,"smallHeight":345,"bigWidth":728,"bigHeight":546,"licensing":"
\n<\/p><\/div>"}, {"smallUrl":"https:\/\/www.wikihow.com\/images\/d\/d5\/Android7switchoff.png","bigUrl":"\/images\/thumb\/d\/d5\/Android7switchoff.png\/35px-Android7switchoff.png","smallWidth":460,"smallHeight":394,"bigWidth":35,"bigHeight":30,"licensing":"
\n<\/p><\/div>"}, {"smallUrl":"https:\/\/www.wikihow.com\/images\/thumb\/b\/bd\/Set-the-Time-and-Date-on-a-Fitbit-Step-6.jpg\/v4-460px-Set-the-Time-and-Date-on-a-Fitbit-Step-6.jpg","bigUrl":"\/images\/thumb\/b\/bd\/Set-the-Time-and-Date-on-a-Fitbit-Step-6.jpg\/aid11867280-v4-728px-Set-the-Time-and-Date-on-a-Fitbit-Step-6.jpg","smallWidth":460,"smallHeight":345,"bigWidth":728,"bigHeight":546,"licensing":"
\n<\/p><\/div>"}, {"smallUrl":"https:\/\/www.wikihow.com\/images\/thumb\/2\/2b\/Set-the-Time-and-Date-on-a-Fitbit-Step-7.jpg\/v4-460px-Set-the-Time-and-Date-on-a-Fitbit-Step-7.jpg","bigUrl":"\/images\/thumb\/2\/2b\/Set-the-Time-and-Date-on-a-Fitbit-Step-7.jpg\/aid11867280-v4-728px-Set-the-Time-and-Date-on-a-Fitbit-Step-7.jpg","smallWidth":460,"smallHeight":345,"bigWidth":728,"bigHeight":546,"licensing":"
\n<\/p><\/div>"}, {"smallUrl":"https:\/\/www.wikihow.com\/images\/thumb\/5\/58\/Set-the-Time-and-Date-on-a-Fitbit-Step-8.jpg\/v4-460px-Set-the-Time-and-Date-on-a-Fitbit-Step-8.jpg","bigUrl":"\/images\/thumb\/5\/58\/Set-the-Time-and-Date-on-a-Fitbit-Step-8.jpg\/aid11867280-v4-728px-Set-the-Time-and-Date-on-a-Fitbit-Step-8.jpg","smallWidth":460,"smallHeight":348,"bigWidth":728,"bigHeight":551,"licensing":"
\n<\/p><\/div>"}, {"smallUrl":"https:\/\/www.wikihow.com\/images\/thumb\/3\/39\/Set-the-Time-and-Date-on-a-Fitbit-Step-9.jpg\/v4-460px-Set-the-Time-and-Date-on-a-Fitbit-Step-9.jpg","bigUrl":"\/images\/thumb\/3\/39\/Set-the-Time-and-Date-on-a-Fitbit-Step-9.jpg\/aid11867280-v4-728px-Set-the-Time-and-Date-on-a-Fitbit-Step-9.jpg","smallWidth":460,"smallHeight":344,"bigWidth":728,"bigHeight":544,"licensing":"
\n<\/p><\/div>"}, {"smallUrl":"https:\/\/www.wikihow.com\/images\/thumb\/3\/36\/Set-the-Time-and-Date-on-a-Fitbit-Step-10.jpg\/v4-460px-Set-the-Time-and-Date-on-a-Fitbit-Step-10.jpg","bigUrl":"\/images\/thumb\/3\/36\/Set-the-Time-and-Date-on-a-Fitbit-Step-10.jpg\/aid11867280-v4-728px-Set-the-Time-and-Date-on-a-Fitbit-Step-10.jpg","smallWidth":460,"smallHeight":343,"bigWidth":728,"bigHeight":543,"licensing":"
\n<\/p><\/div>"}, {"smallUrl":"https:\/\/www.wikihow.com\/images\/6\/68\/Android7settings.png","bigUrl":"\/images\/thumb\/6\/68\/Android7settings.png\/30px-Android7settings.png","smallWidth":460,"smallHeight":460,"bigWidth":30,"bigHeight":30,"licensing":"
\n<\/p><\/div>"}, {"smallUrl":"https:\/\/www.wikihow.com\/images\/thumb\/a\/ac\/Set-the-Time-and-Date-on-a-Fitbit-Step-11.jpg\/v4-460px-Set-the-Time-and-Date-on-a-Fitbit-Step-11.jpg","bigUrl":"\/images\/thumb\/a\/ac\/Set-the-Time-and-Date-on-a-Fitbit-Step-11.jpg\/aid11867280-v4-728px-Set-the-Time-and-Date-on-a-Fitbit-Step-11.jpg","smallWidth":460,"smallHeight":344,"bigWidth":728,"bigHeight":544,"licensing":"
\n<\/p><\/div>"}, {"smallUrl":"https:\/\/www.wikihow.com\/images\/thumb\/8\/8f\/Set-the-Time-and-Date-on-a-Fitbit-Step-12.jpg\/v4-460px-Set-the-Time-and-Date-on-a-Fitbit-Step-12.jpg","bigUrl":"\/images\/thumb\/8\/8f\/Set-the-Time-and-Date-on-a-Fitbit-Step-12.jpg\/aid11867280-v4-728px-Set-the-Time-and-Date-on-a-Fitbit-Step-12.jpg","smallWidth":460,"smallHeight":345,"bigWidth":728,"bigHeight":546,"licensing":"
\n<\/p><\/div>"}, {"smallUrl":"https:\/\/www.wikihow.com\/images\/thumb\/0\/0e\/Set-the-Time-and-Date-on-a-Fitbit-Step-13.jpg\/v4-460px-Set-the-Time-and-Date-on-a-Fitbit-Step-13.jpg","bigUrl":"\/images\/thumb\/0\/0e\/Set-the-Time-and-Date-on-a-Fitbit-Step-13.jpg\/aid11867280-v4-728px-Set-the-Time-and-Date-on-a-Fitbit-Step-13.jpg","smallWidth":460,"smallHeight":346,"bigWidth":728,"bigHeight":547,"licensing":"
\n<\/p><\/div>"}, {"smallUrl":"https:\/\/www.wikihow.com\/images\/thumb\/7\/7c\/Set-the-Time-and-Date-on-a-Fitbit-Step-14.jpg\/v4-460px-Set-the-Time-and-Date-on-a-Fitbit-Step-14.jpg","bigUrl":"\/images\/thumb\/7\/7c\/Set-the-Time-and-Date-on-a-Fitbit-Step-14.jpg\/aid11867280-v4-728px-Set-the-Time-and-Date-on-a-Fitbit-Step-14.jpg","smallWidth":460,"smallHeight":345,"bigWidth":728,"bigHeight":546,"licensing":"
\n<\/p><\/div>"}, {"smallUrl":"https:\/\/www.wikihow.com\/images\/thumb\/f\/f8\/Set-the-Time-and-Date-on-a-Fitbit-Step-15.jpg\/v4-460px-Set-the-Time-and-Date-on-a-Fitbit-Step-15.jpg","bigUrl":"\/images\/thumb\/f\/f8\/Set-the-Time-and-Date-on-a-Fitbit-Step-15.jpg\/aid11867280-v4-728px-Set-the-Time-and-Date-on-a-Fitbit-Step-15.jpg","smallWidth":460,"smallHeight":344,"bigWidth":728,"bigHeight":545,"licensing":"
\n<\/p><\/div>"}, {"smallUrl":"https:\/\/www.wikihow.com\/images\/thumb\/d\/df\/Set-the-Time-and-Date-on-a-Fitbit-Step-16.jpg\/v4-460px-Set-the-Time-and-Date-on-a-Fitbit-Step-16.jpg","bigUrl":"\/images\/thumb\/d\/df\/Set-the-Time-and-Date-on-a-Fitbit-Step-16.jpg\/aid11867280-v4-728px-Set-the-Time-and-Date-on-a-Fitbit-Step-16.jpg","smallWidth":460,"smallHeight":345,"bigWidth":728,"bigHeight":546,"licensing":"
\n<\/p><\/div>"}, {"smallUrl":"https:\/\/www.wikihow.com\/images\/thumb\/8\/84\/Set-the-Time-and-Date-on-a-Fitbit-Step-17.jpg\/v4-460px-Set-the-Time-and-Date-on-a-Fitbit-Step-17.jpg","bigUrl":"\/images\/thumb\/8\/84\/Set-the-Time-and-Date-on-a-Fitbit-Step-17.jpg\/aid11867280-v4-728px-Set-the-Time-and-Date-on-a-Fitbit-Step-17.jpg","smallWidth":460,"smallHeight":346,"bigWidth":728,"bigHeight":547,"licensing":"
\n<\/p><\/div>"}, {"smallUrl":"https:\/\/www.wikihow.com\/images\/thumb\/8\/82\/Set-the-Time-and-Date-on-a-Fitbit-Step-18.jpg\/v4-460px-Set-the-Time-and-Date-on-a-Fitbit-Step-18.jpg","bigUrl":"\/images\/thumb\/8\/82\/Set-the-Time-and-Date-on-a-Fitbit-Step-18.jpg\/aid11867280-v4-728px-Set-the-Time-and-Date-on-a-Fitbit-Step-18.jpg","smallWidth":460,"smallHeight":348,"bigWidth":728,"bigHeight":551,"licensing":"
\n<\/p><\/div>"}, {"smallUrl":"https:\/\/www.wikihow.com\/images\/thumb\/5\/59\/Set-the-Time-and-Date-on-a-Fitbit-Step-19.jpg\/v4-460px-Set-the-Time-and-Date-on-a-Fitbit-Step-19.jpg","bigUrl":"\/images\/thumb\/5\/59\/Set-the-Time-and-Date-on-a-Fitbit-Step-19.jpg\/aid11867280-v4-728px-Set-the-Time-and-Date-on-a-Fitbit-Step-19.jpg","smallWidth":460,"smallHeight":344,"bigWidth":728,"bigHeight":544,"licensing":"
\n<\/p><\/div>"}, {"smallUrl":"https:\/\/www.wikihow.com\/images\/thumb\/6\/6b\/Set-the-Time-and-Date-on-a-Fitbit-Step-20.jpg\/v4-460px-Set-the-Time-and-Date-on-a-Fitbit-Step-20.jpg","bigUrl":"\/images\/thumb\/6\/6b\/Set-the-Time-and-Date-on-a-Fitbit-Step-20.jpg\/aid11867280-v4-728px-Set-the-Time-and-Date-on-a-Fitbit-Step-20.jpg","smallWidth":460,"smallHeight":344,"bigWidth":728,"bigHeight":545,"licensing":"
\n<\/p><\/div>"}, {"smallUrl":"https:\/\/www.wikihow.com\/images\/thumb\/5\/5e\/Set-the-Time-and-Date-on-a-Fitbit-Step-21.jpg\/v4-460px-Set-the-Time-and-Date-on-a-Fitbit-Step-21.jpg","bigUrl":"\/images\/thumb\/5\/5e\/Set-the-Time-and-Date-on-a-Fitbit-Step-21.jpg\/aid11867280-v4-728px-Set-the-Time-and-Date-on-a-Fitbit-Step-21.jpg","smallWidth":460,"smallHeight":346,"bigWidth":728,"bigHeight":548,"licensing":"
\n<\/p><\/div>"}, {"smallUrl":"https:\/\/www.wikihow.com\/images\/thumb\/3\/36\/Set-the-Time-and-Date-on-a-Fitbit-Step-22.jpg\/v4-460px-Set-the-Time-and-Date-on-a-Fitbit-Step-22.jpg","bigUrl":"\/images\/thumb\/3\/36\/Set-the-Time-and-Date-on-a-Fitbit-Step-22.jpg\/aid11867280-v4-728px-Set-the-Time-and-Date-on-a-Fitbit-Step-22.jpg","smallWidth":460,"smallHeight":346,"bigWidth":728,"bigHeight":548,"licensing":"
\n<\/p><\/div>"}, {"smallUrl":"https:\/\/www.wikihow.com\/images\/thumb\/d\/db\/Set-the-Time-and-Date-on-a-Fitbit-Step-23.jpg\/v4-460px-Set-the-Time-and-Date-on-a-Fitbit-Step-23.jpg","bigUrl":"\/images\/thumb\/d\/db\/Set-the-Time-and-Date-on-a-Fitbit-Step-23.jpg\/aid11867280-v4-728px-Set-the-Time-and-Date-on-a-Fitbit-Step-23.jpg","smallWidth":460,"smallHeight":347,"bigWidth":728,"bigHeight":549,"licensing":"